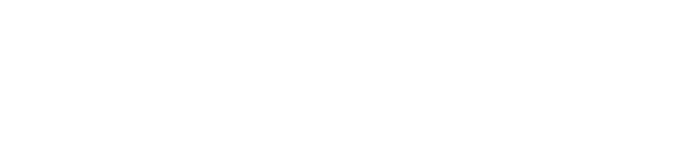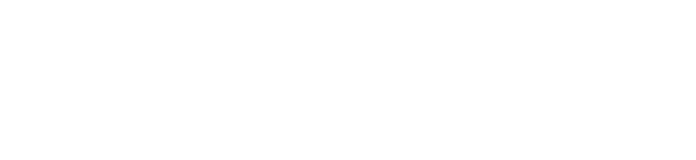User Guide
Overview
This guide describes how to use the Crypto plugin within Confluence. The plugin makes it possible to encrypt text (using a macro) directly in the Confluence editor. Later the encrypted text can be decrypted when viewing the page. All this happens client side, and is not revealed to the server or anyone else.
The plugin also features a QR Code system, so that when a page (which contains encrypted text) is printed, a QR Code replaces the encrypted text. The QR Code can be scanned e.g. by a mobile device, that opens a web service where the encrypted text can be decrypted client side. This is useful when your Confluence instance is unavailable.
Pre-requisites
You must have the plugin installed according to the Installation Guide.
Content
-
Open a page in Confluence, by creating or editing.
-
Draft saving is enabled by default, which could reveal your confidential information in draft pages. Disable draft saving by clicking the button named Drafts to the left of the Encrypt button. The Drafts icon should now be green instead of red, which indicates it’s okay to enter confidential information in the editor.
-
Enter the text you need to encrypt in the editor. The encryption also supports standard elements (e.g. images, links, tables) inserted using the editor toolbar, but it will only encrypt the actual html content, and not the actual images linked to in the content.
-
Mark the content you need to encrypt, and click the Encrypt button. A Crypto dialog opens. In the left side of the dialog, the marked source is shown. In the right side, the preview of the macro is shown.
-
Click next. The preview is replaced by a panel showing an Encryption Password field.
-
Enter your encryption password. You should make sure the password is long and complicated enough. Beneath the input, an indicator shows how complicated your password is. We recommend that the password reaches 100%.
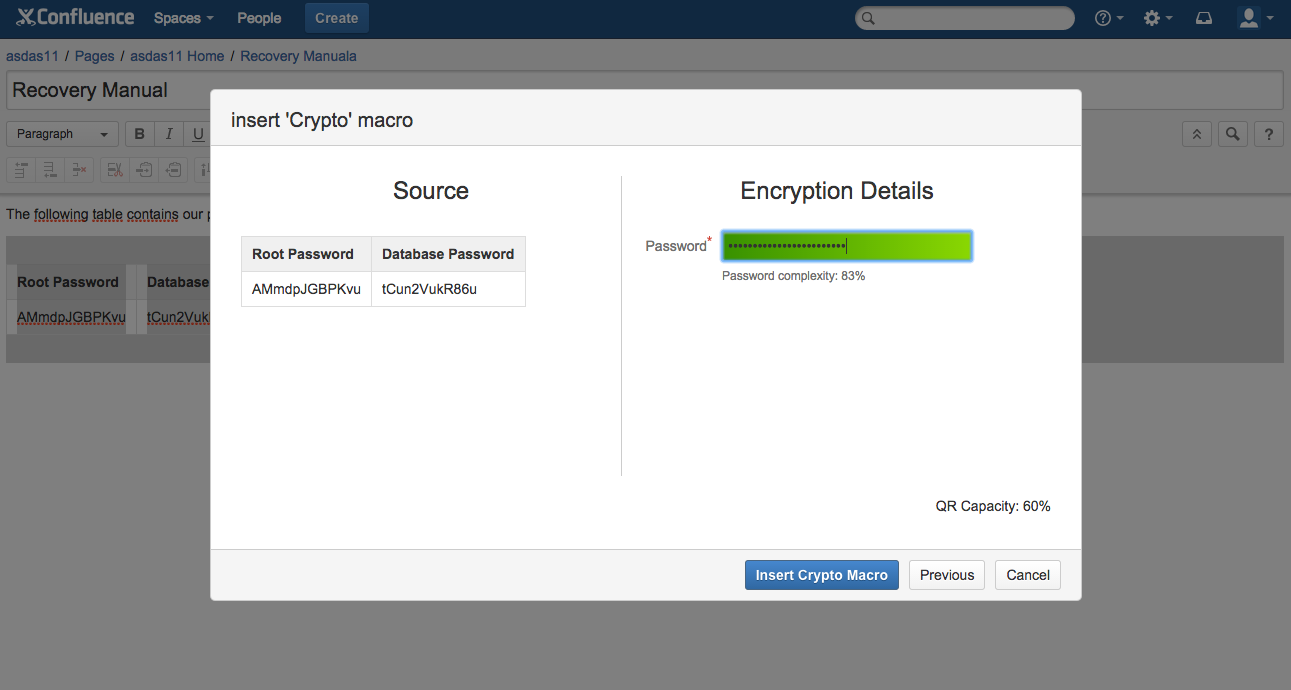
-
Click Insert Crypto Macro. The dialog closes. A crypto macro should have replaced the content selected in step 4.
-
Save the page. The page is now shown with a Crypto macro.
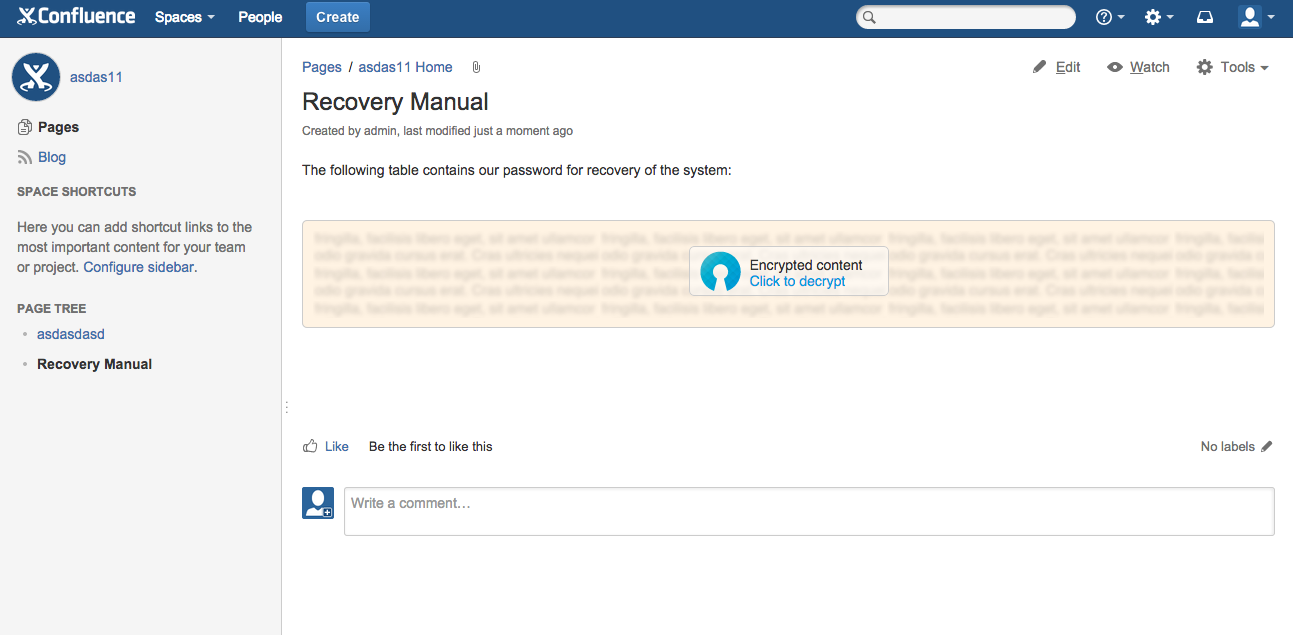
-
You should decrypt the contents, and check if everything is correctly encrypted. Do this by clicking Click to decrypt, enter the encryption password and click decrypt. The content is now shown in the macro.
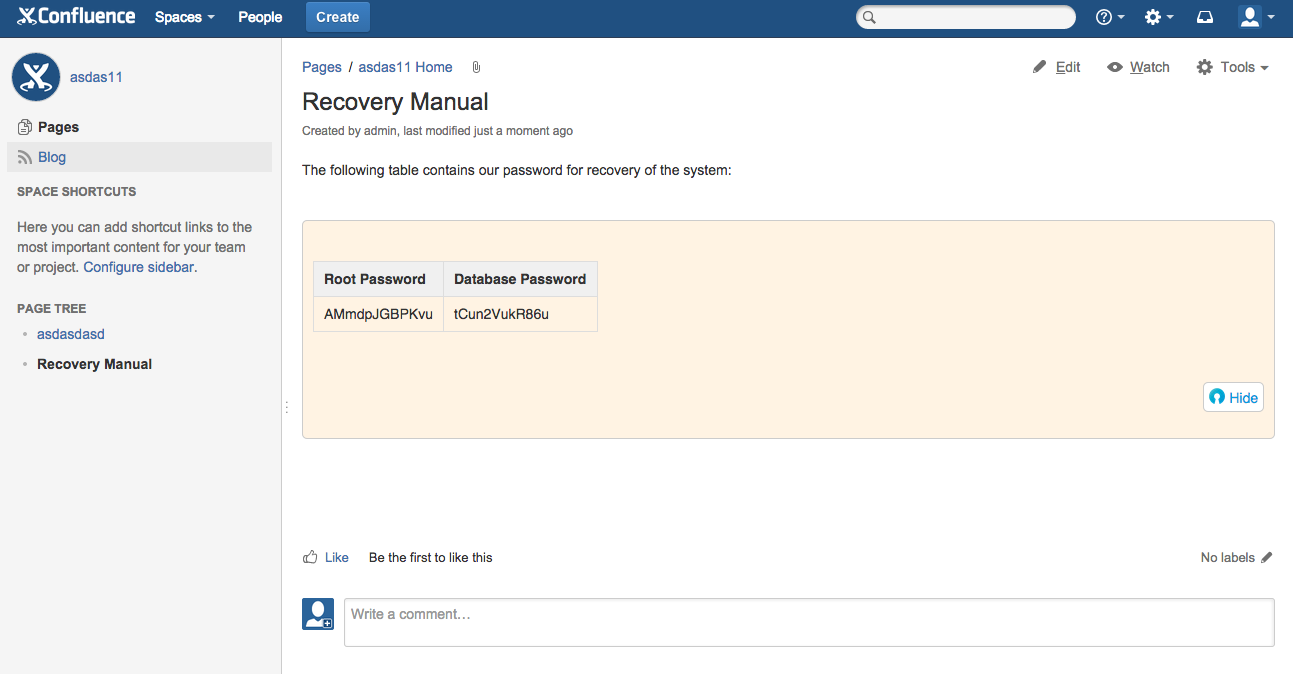
QR Codes
When the Crypto dialog is shown, a QR Capacity indicator is shown beneath the Source and Preview panels. This shows how much of the capacity (in terms of selected content size) is used before the reaching the limit of generating renderable QR Codes. If the capacity exceeds 100%, a QR Code will not be generated.
If the capacity used is less or equal to 100%, then a QR Code is generated when viewing a page. To view it, print the page (on a printer, or to a pdf file). It should look something like this:
The QR Code can be scanned by a mobile device (or similar devices) through an App. If the scan is successful, a web page opens, where you can input the encryption password and view the protected content (all completed client side).